本ページ内には広告が含まれます

『連絡先+』
「連絡先+」はグループ作成、作成したグループにメールを一斉送信できる連絡先管理アプリです。「連絡先+」内の連絡先(アドレス)は、標準の「連絡先」アプリと同期されるため、新たに連絡先を入力する必要はありません。「連絡先+」で追加・削除した連絡先は標準の「連絡先」アプリでも追加・削除されます。
![]() 新規連絡先を追加する
新規連絡先を追加する
新規連絡先を追加します。「連絡先+」で追加した連絡先は標準アプリの「連絡先」にも追加されます。
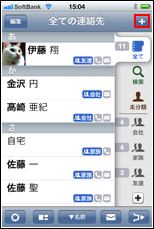
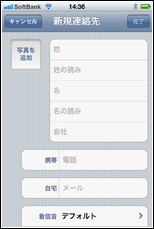
![]() 連絡先を削除する
連絡先を削除する
連絡先を削除します。「連絡先+」で削除した連絡先は標準アプリの「連絡先」からも削除されます。
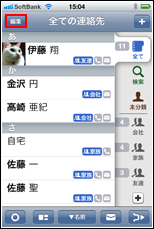
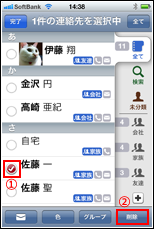
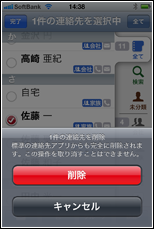
![]() 連絡先に電話・SMS/MMS・メールする
連絡先に電話・SMS/MMS・メールする
連絡先に電話・SMS/MMS・メールをします。電話やメールをしたい連絡先上をフリックすると、「電話・SMS/MMS・メール」アイコンが表示されます。各アイコンをタップすることで、電話やメールをすることができます。
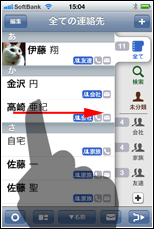
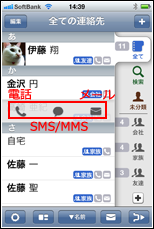
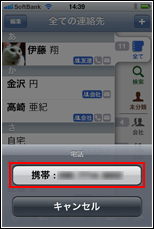
「連絡先+」でグループを作成します。画面右にある「+」アイコンをタップし、グループ作成画面を表示します。「グループ名」、「アイコン」、「色」を入力・選択し、「完了」をタップすると、グループを作成することができます。
1. 画面右にある「+」をタップする
画面右側、「タブ」の一番下にある「+」アイコンをタップします。
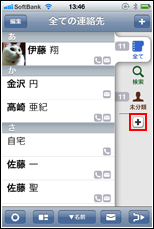
2. "グループ名"を入力する
"グループ名"を入力します。
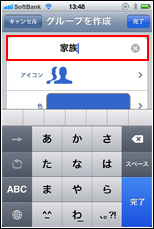
3. "アイコン"を選択する
グループの"アイコン"を選択します。標準アイコンがあらかじめ用意されています。また、"写真"アプリ内や、任意の文字からアイコンを作成することも可能です。
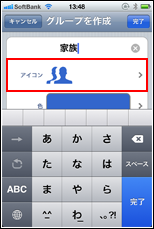
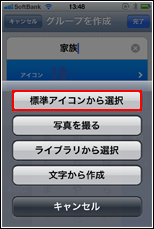
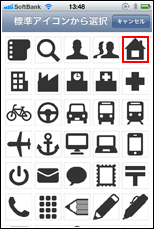
4. "色"を選択する
グループの"色"を指定します。ここで指定した色はタブ内に表示されるアイコンの色などとして表示されます。
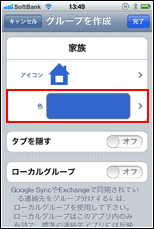
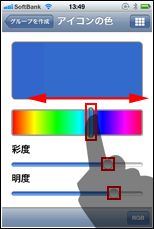
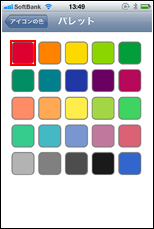
5. グループが作成される
「完了」をタップすると、グループが作成されます。画面右側に作成したグループが表示されます。
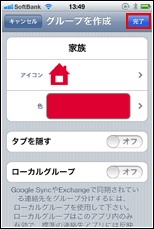
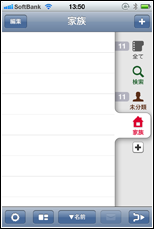
![]() 「タブを隠す」と「ローカルグループ」について
「タブを隠す」と「ローカルグループ」について
![]() タブを隠す
タブを隠す
「タブを隠す」を"オン"にすると、画面に右側に表示されるグループのタブが非表示になります。
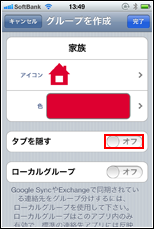
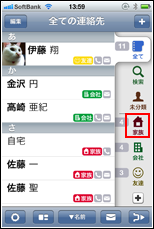
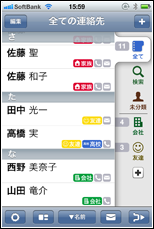
* 画面左下の「設定」アイコンをタップし、"グループ"からタブを非表示にした"グループの編集"画面で、「タブを隠す」を"オフ"にすることで再度タブを表示することができます。
![]() ローカルグループ
ローカルグループ
「ローカルグループ」を"オン"にすると、「連絡先+」で作成したグループが「連絡先+」でのみ反映されるようになります。”オフ”にした場合は「連絡先+」で作成したグループが、標準の「連絡先」アプリに反映されるようになります。
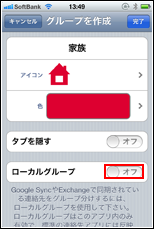
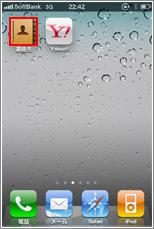
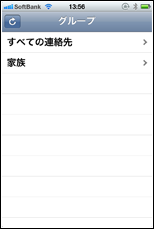
作成したグループに連絡先を追加します。連絡先を追加したいグループアイコンにドラッグ&ドロップすることで簡単にグループに追加できます。
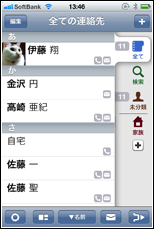
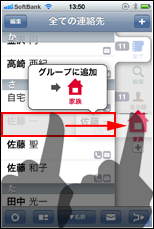
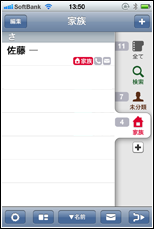
![]() 複数の連絡先を一括でグループに追加する
複数の連絡先を一括でグループに追加する
複数の連絡先をグループに追加したい場合は、「編集」をタップし、グループに追加したい連絡先をタップし選択します。選択された連絡先はチェックマークが表示されます。選択された連絡先を追加したいグループのタブにドラッグ&ドロップさせることで、複数の連絡先を一括でグループに追加できます。
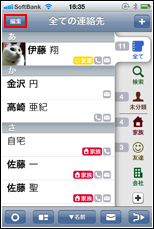
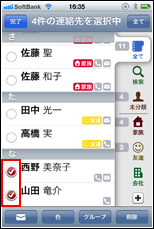
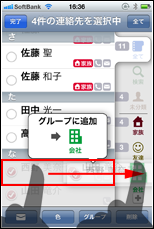
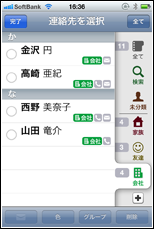
グループタブ内の連絡先を"未分類"タブにドラッグ&ドロップします。連絡先がグループから削除されます。削除された連絡先は、"未分類"タブに追加されます。
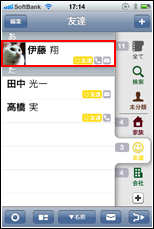
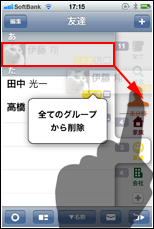
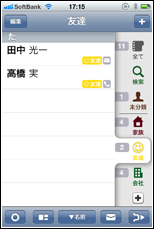
作成したグループの編集画面を表示します。編集画面から、「グループ名」、「アイコン」、「色」、「タブを隠す」の設定を変更することができます。また、画面下部にある「グループを削除」から、グループを削除することが可能です。
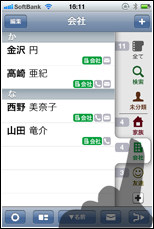
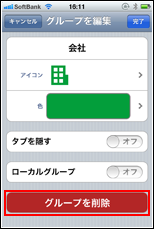
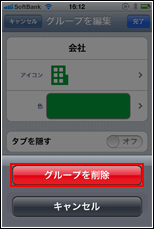
作成したグループ内の連絡先全員にメールを一括送信できます。グループを指定し、「メール」アイコンをタップします。「グループメール」もしくは「グループSMS」を選択すると、送信先の一覧が表示されます。上部にある「新規メール作成」アイコンをタップすると、メールアプリに切り替わります。
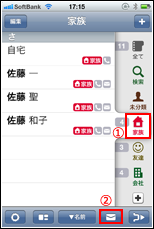
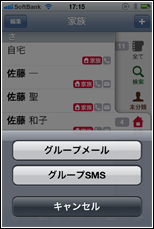
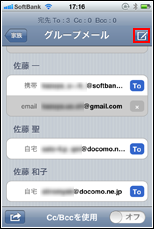
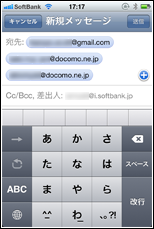
![]() メールを送信するメールアドレスを指定/選択する
メールを送信するメールアドレスを指定/選択する
送信先一覧画面で、送信するメールアドレスを選択・指定できます。メールアドレスをタップすると送信先のメールアドレスを切り替えできます。灰色(×)になっているメールアドレスにはメールは送信されないので、複数のメールアドレスが登録されている場合や、グループ内でもメールを送信したくない連絡先を指定することができます。また、下部にある「Cc/Bccを使用」を"オン"にすることで「To」「Cc」「Bcc」を切り替えることもできます。
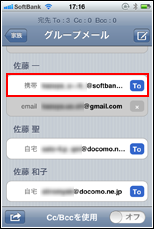
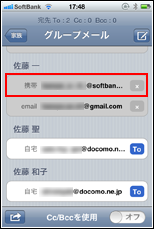

【Amazon】人気のiPhoneランキング
更新日時:2024/10/28 9:00
【Amazon】人気のKindleマンガ
更新日時:2024/10/28 9:00