本ページ内には広告が含まれます
【WindSolutions】 CopyTrans TuneSwift
WindSolutionsのパソコン用ソフトウェア、『CopyTrans TuneSwift』のサンプル版を試供用に頂きましたので試してみました。
CopyTrans TuneSwiftとは?
『CopyTrans TuneSwift』とはiTunesライブラリを簡単にバックアップ・リストアできるパソコン用ソフトウェアです。
新しいパソコンを購入した際、iTunesライブラリを古いパソコンから新しいパソコンに簡単に移行することができます。iTunesライブラリを外付けHDDやUSBメモリに保存し、新しいパソコンでリストア(復元)すると、古いパソコンで使用していたiTunesをそのまま移行できます。また、[iTunes Media]フォルダ(iTunesライブラリのデフォルトフォルダ)に保存されていない音楽や動画も自動で[iTunes Media]フォルダに移動し保存してくれます。
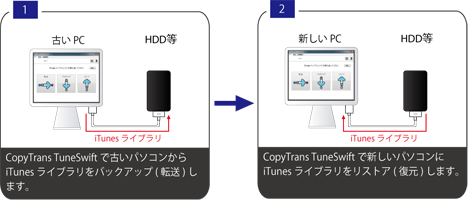
CopyTrans TuneSwiftを利用するには
CopyTrans TuneSwiftのダウンロードは無料で行えますが、CopyTrans TuneSwiftを利用するには、製品版を購入し、使用制限を解除する必要があります。
CopyTrans TuneSwiftの製品版の購入は、CopyTransのオンラインストア(http://www.copytrans.jp/purchase.php)より行えます。
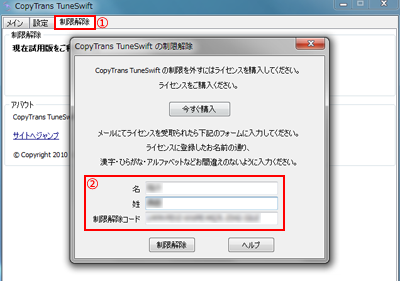
CopyTrans TuneSwiftの「制限解除」タブ内にある「制限解除」をクリックすると表示される「CopyTrans TuneSwiftの制限解除」画面にて、製品版を購入すると送られてくるメールにある「氏名・解除コード」を入力すると、使用制限が解除されます。
CopyTrans TuneSwiftを使ってiTunesライブラリを新しいパソコンに移行してみました
CopyTrans TuneSwiftを使って、古いパソコンから新しいパソコンにiTunesライブラリを移行します。ここでは、外付けHDDにiTunesライブラリのバックアップを保存し、新しいパソコンでリストア(復元)します。
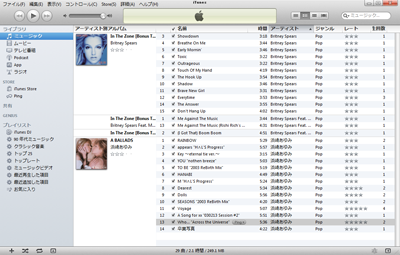
古いパソコンのiTunesを新しいパソコンへ移行します
1. CopyTrans TuneSwiftのインストーラーをダウンロードする。
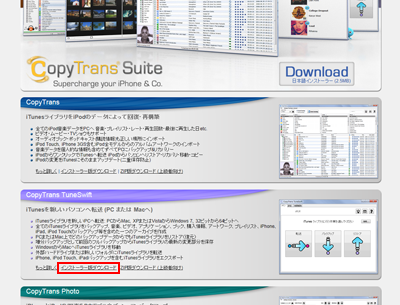
CopyTrans TuneSwiftのダウンロードページ(http://www.copytrans.jp/download.php)からインストーラーをダウンロードします。ダウンロードは無料となっています。
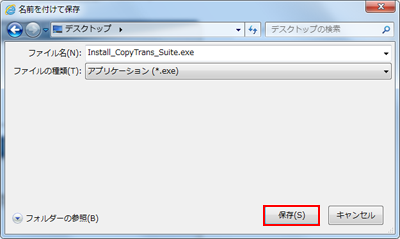
インストーラーファイルをパソコン上の任意の場所に保存します。
2. CopyTrans Suiteを古いパソコンにインストールする。
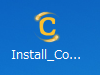
古いパソコンでダウンロードしたインストーラーを起動します。
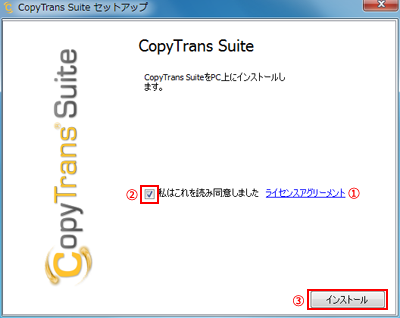
「ライセンスアグリーメント」を確認し、「私はこれを読み同意しました」にチェックします。「インストール」をクリックするとインストールが開始されます。
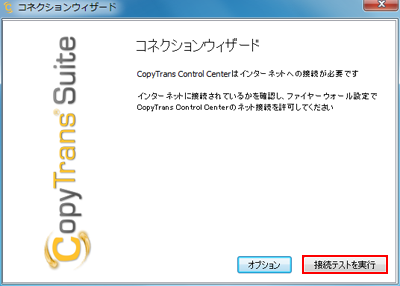
コネクションウィザード画面から「接続テスト」をクリックします。セキュリティーソフトのファイヤーフォールでブロックされる場合はファイヤーウォールの設定が必要になります。ファイヤーウォールの設定に関しては「CopyTransオンラインヘルプ:インターネット接続エラー/ファイヤーウォールの設定」で確認できます。

OKをクリックします。
3. 古いパソコンでCopyTrans Contrl Centerを起動し、iTunesライブラリを外付けHDDにバックアップ(転送)する。

CopyTrans Control Centerを起動します。
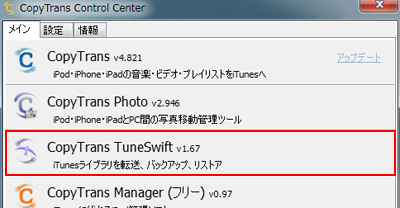
CopyTrans TuneSwiftを選択します。
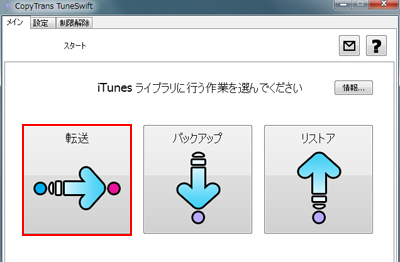
CopyTrans TuneSwiftが起動します。「転送」をクリックします。
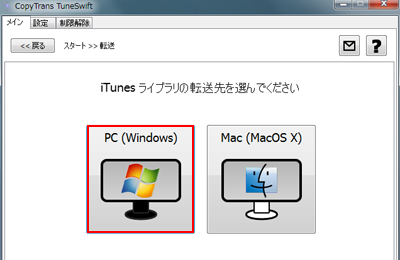
「PC(windows)」をクリックします。
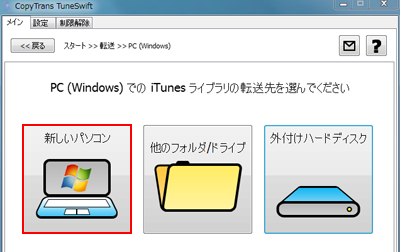
「新しいパソコン」をクリックします。
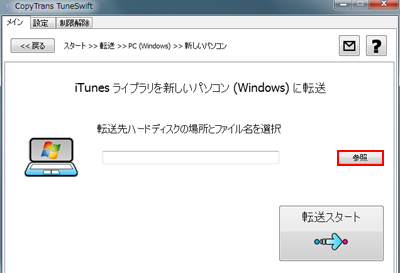
iTunesライブラリのバックアップ(転送)先を指定します。「参照」をクリックします。
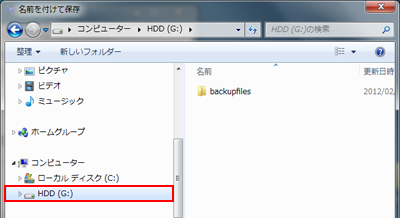
外付けHDDを選択します。
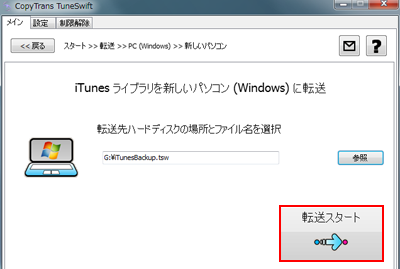
「転送スタート」をクリックするとバックアップ(転送)が開始されます。
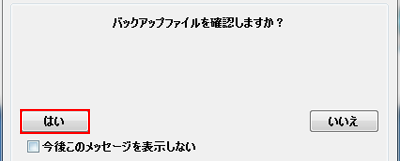
「バックアップファイルを確認しますか?」のメッセージが表示されたら「はい」をクリックします。
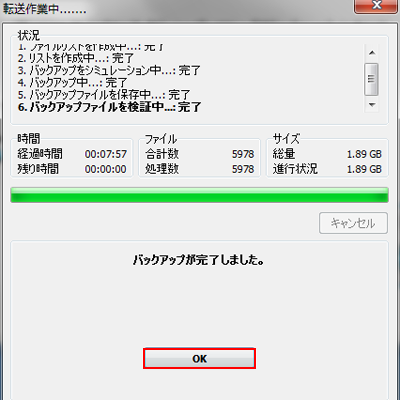
バックアップが完了したら「OK」をクリックします。CopyTrans TuneSwiftを終了します。外付けHDD内に、「iTunesBackup.tsw」ファイルが作成されているのを確認します。
4. CopyTrans Suiteを新しいパソコンにインストールする。
新しいパソコンでインストーラーを起動し、インストールします。
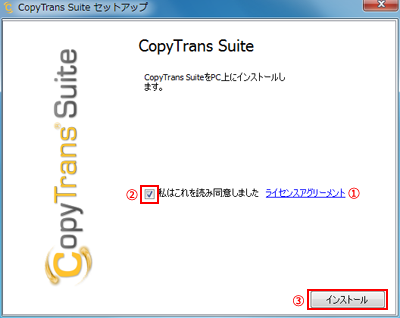
5. 新しいパソコンでCopyTrans Control Centerを起動します。

CopyTrans Control Centerを起動します。
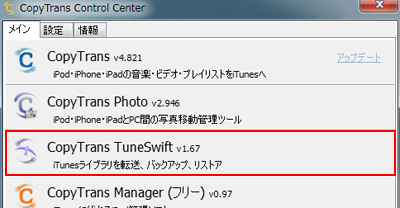
CopyTrans TuneSwiftを選択します。
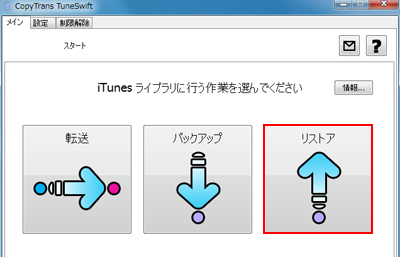
CopyTrans TuneSwiftが起動します。「リストア」をクリックします。
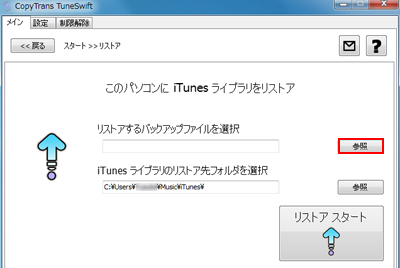
リストアするバックアップファイルを指定します。「参照」をクリックします。
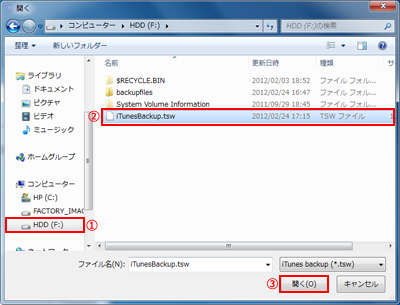
古いパソコンからバックアップしたファイルを指定します。
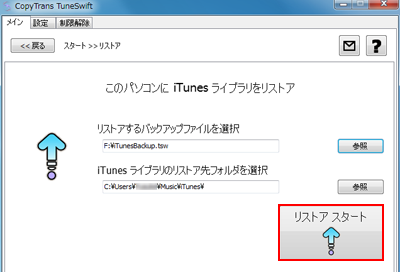
リストア先のフォルダはiTunesライブラリのデフォルトフォルダである、マイミュージック内となっています。必要であれば変更できます。「リストア スタート」をクリックするとリストア(復元)が開始されます。
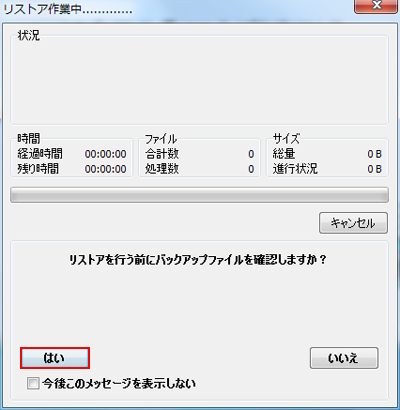
バックアップファイルの確認を行います。「はい」をクリックします。
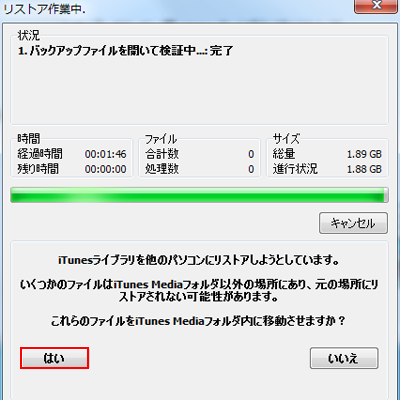
古いパソコンのiTunesライブラリで、iTunesMediaフォルダ以外に保存されていた音楽・ビデオがある場合、iTunes Mediaに移動させることができます。「はい」をクリックします。
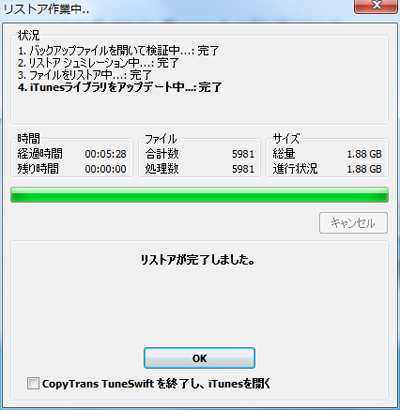
リストアが完了したら「OK」をクリックします。CopyTrans TuneSwiftを終了します。
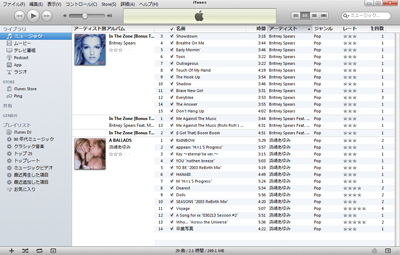
iTunesを起動します。古いパソコンのiTunesが、新しいパソコンで復元できました。
| 製品名 | CopyTrans TuneSwift |
| 販売元 | WindSolutions |
| 価格 | 1,480円 |
| 製品ページ | 製品ホームページを見る |
【Amazon】人気のiPhoneランキング
更新日時:2024/10/29 9:00
【Amazon】人気のKindleマンガ
更新日時:2024/10/29 9:00