HOME > iPhone > iPhoneの使い方 >
本ページ内には広告が含まれます
ここではiPhoneで「連絡先のポスター」を自動的に共有しないように設定する方法を紹介しています。
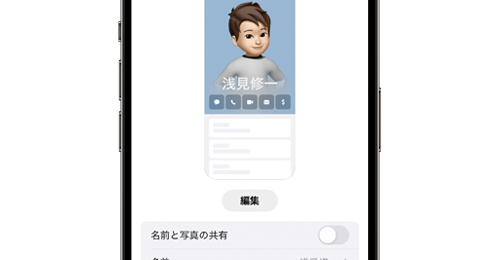
![]() iPhoneで自分の「連絡先のポスター」の自動共有機能を有効にしている場合、連絡先に電話(FaceTime通話)をかけた場合に自動的にポスターが共有(送信)されます。
iPhoneで自分の「連絡先のポスター」の自動共有機能を有効にしている場合、連絡先に電話(FaceTime通話)をかけた場合に自動的にポスターが共有(送信)されます。
共有されたポスターは相手のデバイス上で自分の連絡先画像として設定され、相手の着信画面に自分のポスター(画面)が表示されるようになります。
自分の"連絡先のポスター"を連絡先に共有(送信)したくない場合は、共有機能を無効にするか、許可した相手のみと共有するように設定する必要があります。
* 連絡先のポスターの作成・共有機能は『iOS17』以降で利用できます。
目次:
![]() iPhoneで「連絡先のポスター」の自動共有をオフにする
iPhoneで「連絡先のポスター」の自動共有をオフにする
![]() 許可した相手のみに「連絡先のポスター」を送りたい場合
許可した相手のみに「連絡先のポスター」を送りたい場合
![]() NameDropでの「連絡先のポスター」の共有も無効にしたい場合
NameDropでの「連絡先のポスター」の共有も無効にしたい場合
iPhoneの電話やFaceTime通話での"連絡先のポスター"の自動共有をオフにします。自動共有機能をオフにすることで、電話やFaceTime通話での"連絡先の写真とポスター"の送信(共有)はできなくります。
1. "連絡先のポスター"の共有設定画面を表示する
iPhoneの「電話」アプリを起動して「連絡先」タブを選択します。上部にある「マイカード」から「連絡先の写真とポスター」を選択することで、"連絡先のポスター"の共有の設定画面を表示できます。
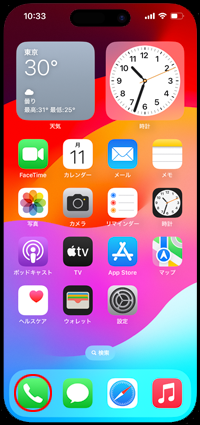
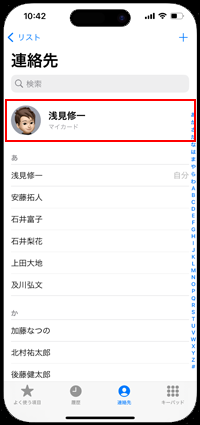
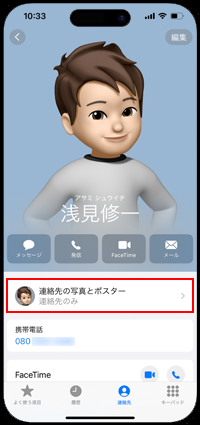
2. 「名前と写真の共有」をオフにする
「名前と写真の共有」をオフにすることで、電話やFaceTime通話での"連絡先の写真とポスター"の送信(共有)はできなくります。
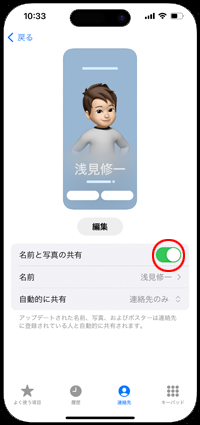
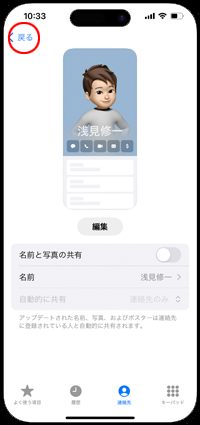
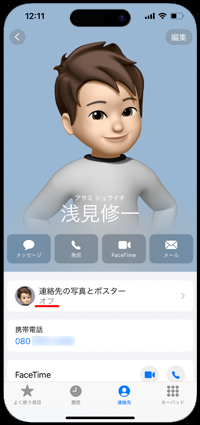
iPhoneの「電話」や「FaceTime通話」で相手が応答した際に、確認画面から共有を許可した場合にのみに"連絡先のポスター"を送ることができます。
![]() "自動的に共有"欄から「常に確認」を選択する
"自動的に共有"欄から「常に確認」を選択する
「連絡先の写真とポスター」で「名前と写真の共有」をオンにし、"自動的に共有"欄から「常に確認」を選択します。
「常に確認」を選択することで、連絡先のポスターを共有する際に常に確認画面が表示され、許可した場合にのみ共有されます。
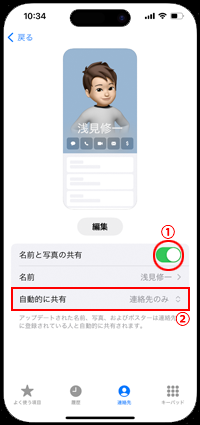
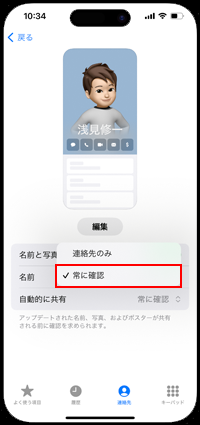
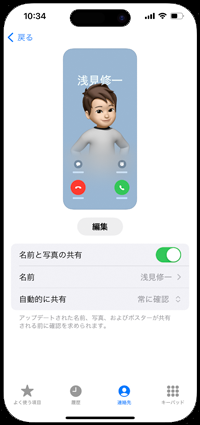
![]() 電話やFaceTime通話時に画面上に確認画面が表示される
電話やFaceTime通話時に画面上に確認画面が表示される
電話やFaceTime通話で発信し、相手が応答すると画面上に「あなたの名前と写真を共有しますか?」などの確認画面が表示されるので、共有する場合は「共有」をタップします。
共有しない場合はそのまま「共有」をタップしないか、確認画面を上にスワイプして消します。
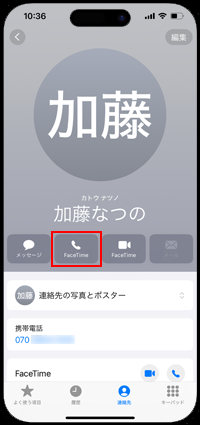
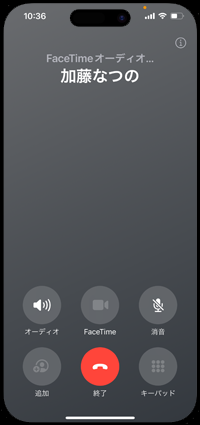
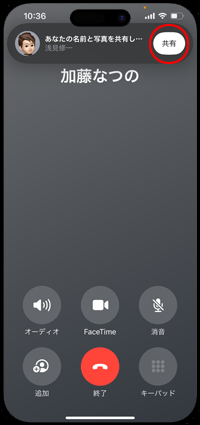
"連絡先のポスター"は、iPhone同士を近づけて連絡先を交換できる「NameDrop」機能でも共有(送信)することができます。

「NameDrop」では、電話番号やメールアドレスのほか自分の"連絡先のポスター"が共有を許可した場合にのみ相手に送信されますが、iPhone同士を近づけると自動的に自分の"連絡先のポスター"が画面上に表示されるため、不要な場合は設定から同機能をオフにすることができます。
![]() NameDrop機能の使い方は「iPhoneでのNameDropの使い方」をご覧下さい。
NameDrop機能の使い方は「iPhoneでのNameDropの使い方」をご覧下さい。
![]() 「NameDrop」機能を無効(オフ)にしたい場合
「NameDrop」機能を無効(オフ)にしたい場合
iPhoneの「NameDrop」機能を無効にするには、「設定」 > 「一般」 > 「AirDrop」で「デバイス同士を近づける」をオフにします。
* 「デバイス同士を近づける」をオフにすると、AirDropでデバイスを近づけて写真や動画などを転送する機能も利用できなくります。

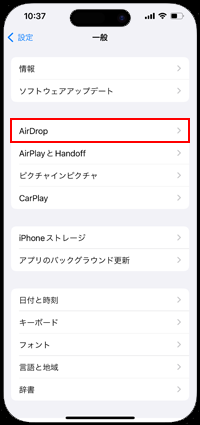
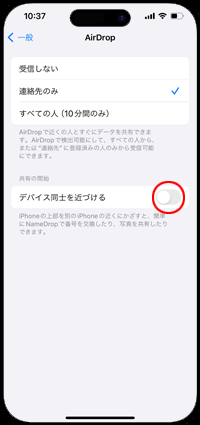
【Amazon】人気のiPhoneランキング
更新日時:2024/5/8 16:45
【Kindleセール】人気マンガ最大52%ポイント還元
更新日時:2024/5/8 16:40