本ページ内には広告が含まれます
ここではiPadの「写真」アプリで動画(ビデオ)を回転する方法を紹介しています。
![]() iPadの「写真」アプリで、動画(ビデオ)を回転します。上下逆さに撮影してしまった動画(ビデオ)なども、動画の編集画面から回転させることで上下逆さを修正することができます。
iPadの「写真」アプリで、動画(ビデオ)を回転します。上下逆さに撮影してしまった動画(ビデオ)なども、動画の編集画面から回転させることで上下逆さを修正することができます。
* 『iPadOS』のインストールが必要です。
目次:
![]() iPadの写真アプリで動画(ビデオ)を回転する
iPadの写真アプリで動画(ビデオ)を回転する
![]() 写真アプリでフィルターを適用した動画をオリジナルに戻す
写真アプリでフィルターを適用した動画をオリジナルに戻す
iPadの「写真」アプリで動画(ビデオ)を回転します。上下を逆に撮影してしまった動画なども正しい向きに修正することができます。
1. 「写真」アプリで動画の編集画面を表示する
iPadのホーム画面から「写真」アプリを起動します。「ビデオ」アルバムなどから回転させたい動画(ビデオ)を選択、「編集」をタップして動画の編集画面を表示します。
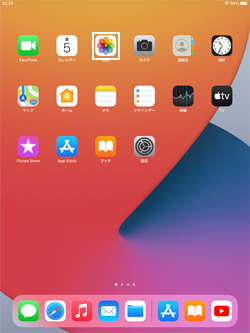

2. 動画の編集画面から動画を回転する
編集画面から「トリミング」アイコンをタップします。トリミング画面から「回転」アイコンをタップすることで、動画を反時計回りに90度づつ回転させることができます。
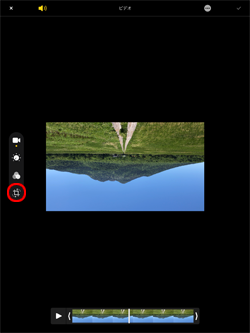
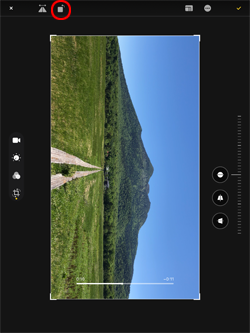
3. 回転した動画を保存する
回転した動画を保存するには、画面右上にある「チェックマーク」をタップします。
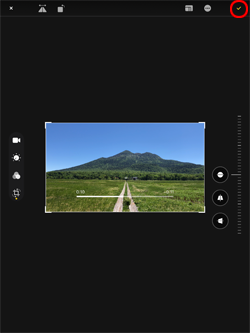

![]() 動画の向きのみをオリジナルに戻したい場合
動画の向きのみをオリジナルに戻したい場合
動画(ビデオ)の編集画面を表示して、トリミング画面から「回転」アイコンをタップすることで、動画を再度回転して向きを変更することができます。
* 動画の向きのみ変更され、その他の編集内容は維持されます。
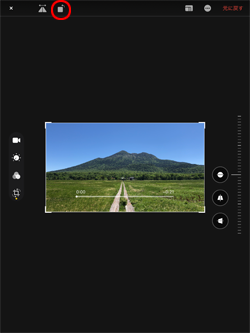
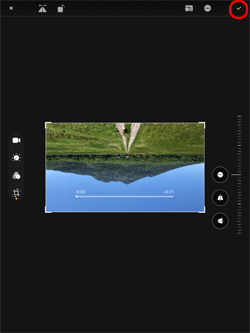
![]() 編集した動画をオリジナルに戻したい場合
編集した動画をオリジナルに戻したい場合
動画(ビデオ)の編集画面を表示して、画面右上の「元に戻す」から「オリジナルに戻す」をタップすることで、オリジナル動画に戻すことができます。
* 動画(ビデオ)のすべての編集内容が破棄され、オリジナルの状態に戻ります。

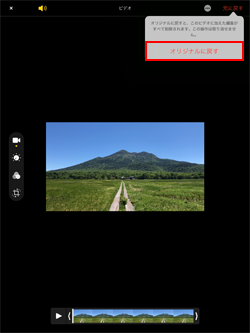
![]() 関連情報
関連情報
【Amazon】人気のiPhoneランキング
更新日時:2024/4/29 17:25
【Kindleセール】人気マンガ最大52%ポイント還元
更新日時:2024/4/29 17:20