HOME > iPhone > iPhoneの使い方 >
本ページ内には広告が含まれます
ここではiPhoneでの「指紋認証(Touch ID)」の設定・登録方法と使い方を紹介しています。
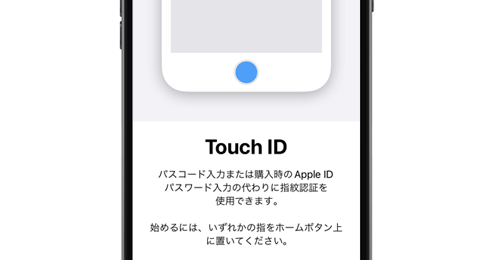
![]() iPhoneの指紋認証機能「Touch ID」を使用することで、ロック画面の解除やiTunes/App Storeでのコンテンツやアプリの購入を"指紋認証(登録した指紋のスキャン)"で行うこと可能です。
iPhoneの指紋認証機能「Touch ID」を使用することで、ロック画面の解除やiTunes/App Storeでのコンテンツやアプリの購入を"指紋認証(登録した指紋のスキャン)"で行うこと可能です。
* 指紋認証機能(Touch ID)は、「iPhone 5s」以降のホームボタンのあるiPhoneに搭載されています。
目次:
![]() iPhoneの「Touch ID」で指紋を登録する
iPhoneの「Touch ID」で指紋を登録する
![]() 指紋認証(Touch ID)でiPhoneのロックを解除する
指紋認証(Touch ID)でiPhoneのロックを解除する
![]() iPhoneの指紋認証(Touch ID)でアプリ等を購入する
iPhoneの指紋認証(Touch ID)でアプリ等を購入する
![]() 決済サービス「Apple Pay」でTouch IDを利用する
決済サービス「Apple Pay」でTouch IDを利用する
![]() パスワードの自動入力でTouch IDを利用する
パスワードの自動入力でTouch IDを利用する
![]() サードパーティー製アプリで「Touch ID」を利用する
サードパーティー製アプリで「Touch ID」を利用する
![]() Safariのプライベートブラウザを「Touch ID」でロック解除する
Safariのプライベートブラウザを「Touch ID」でロック解除する
![]() ロックしたメモを「Touch ID」でロック解除する
ロックしたメモを「Touch ID」でロック解除する
![]() iPhoneの「Touch ID」で指紋を追加/削除/名前を変更する
iPhoneの「Touch ID」で指紋を追加/削除/名前を変更する
![]() 設定アプリに「Touch IDとパスコード」が表示されない場合
設定アプリに「Touch IDとパスコード」が表示されない場合
iPhoneで「指紋認証(Touch ID)」を設定します。iPhoneの「Touch ID」で指紋を登録するには、パスコードをオンにする必要があります。
1. iPhoneで「パスコードとTouch ID」設定画面を表示する
iPhoneのホーム画面から「設定」をタップします。一覧から「Touch IDとパスコード」を選択して、「Touch IDのとパスワード」の設定画面を表示します。
* パスコードを設定している場合は、パスコードの入力が必要です。
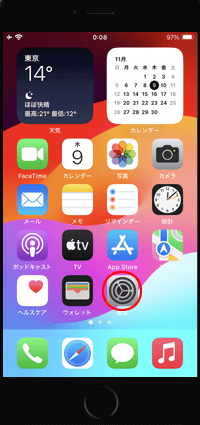
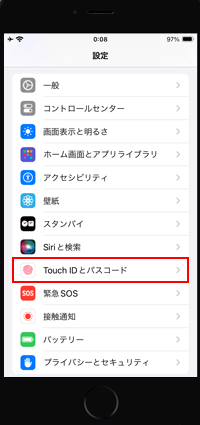
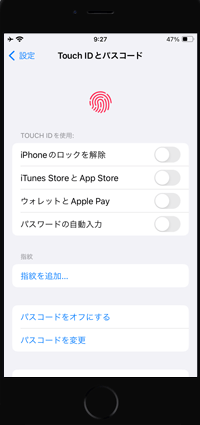
![]() iPhoneで「パスコード」を設定していない場合
iPhoneで「パスコード」を設定していない場合
指紋認証機能「Touch ID」を設定するには、「パスコード」を設定する必要があります。「パスコードをオンにする」をタップし、6ケタのパスコードを入力・設定します。
* 「パスコードオプション」から4ケタのパスコードや、複雑なパスワードの設定をすることも可能です。
* Touch IDを設定後も、パスコードの入力が必要な時があります。パスコードは絶対に忘れないようにしてください。
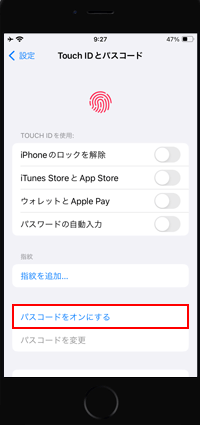
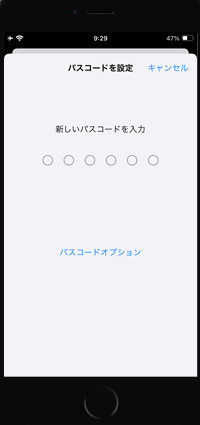
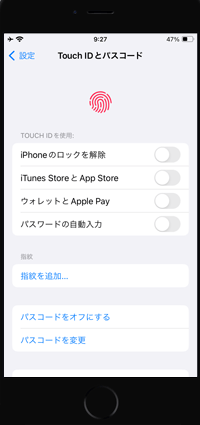
2. 「Touch ID」の設定画面で指紋登録を開始する
「Touch ID」で指紋を登録するには、「指紋を追加」をタップします。指紋の追加画面で、iPhoneの「ホームボタン」を指紋登録したい指でタッチします。画面上の指紋マークがすべて赤くなるまで、ホームボタンを指でタッチ・離すを繰り返します。
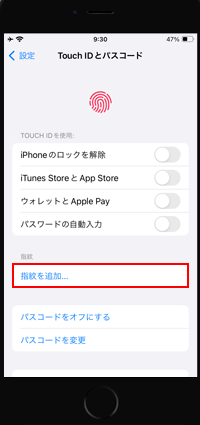
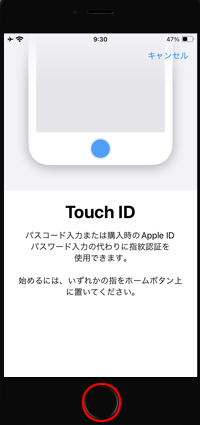
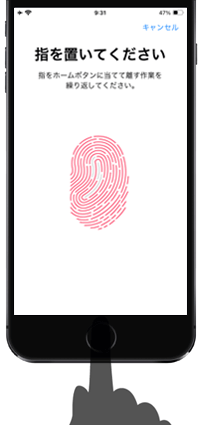
3. 「Touch ID」での指紋登録を完了する
"グリップを調整"画面が表示されたら「続ける」をタップして、引き続きホームボタンを指の境界部でタッチ・離すを繰り返します。登録が完了したら「続ける」をタップすると、指紋が追加されます。
* 複数の指の指紋を登録することも可能です。複数の指の指紋を登録したい場合は、「指紋を追加」をタップして、指紋を登録します。指紋は最大5つまで登録できます。
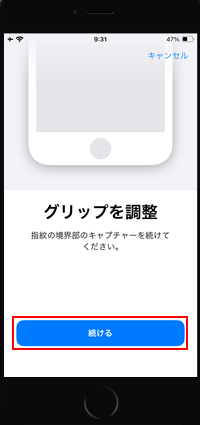
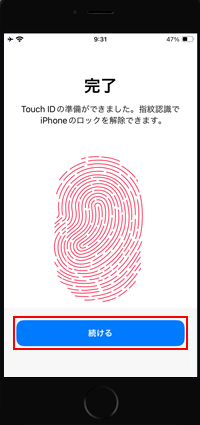
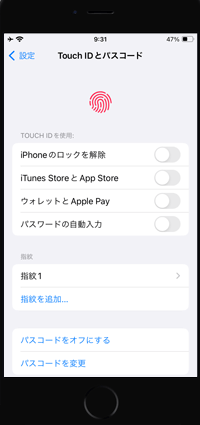
「Touch IDとパスコード」の設定画面で「iPhoneのロックを解除」をオンにすることで、指紋認証(Touch ID)でiPhoneのロック解除を行うことができます。
iPhoneのロック画面で、指紋登録している指で「ホームボタン」を押すことで、パスコードを入力せずに、ロックを解除できます。
* 指紋が認証できない場合はパスコードの入力画面が表示されるので、パスコードを入力することで、Touch IDを使用せずにパスコードでロック解除を行うことも可能です。
![]() iPhoneのApple Payで指紋認証(Touch ID)で支払う方法については「iPhoneの指紋認証(Touch ID)でロック解除する」をご覧下さい。
iPhoneのApple Payで指紋認証(Touch ID)で支払う方法については「iPhoneの指紋認証(Touch ID)でロック解除する」をご覧下さい。
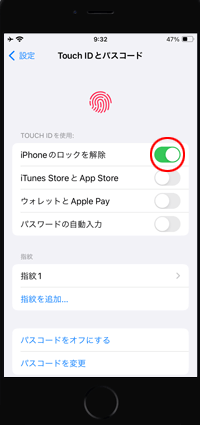

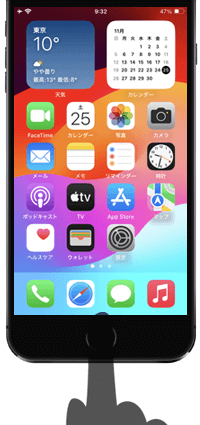
iTunes StoreやApp Storeからコンテンツ/アプリを購入する際に、Apple IDのパスワード入力の代わりに指紋認証(Touch ID)を使用したい場合は、「Touch IDとパスワード」画面で「iTunes StoreとApp Store」を"オン"にします。
各ストアで「購入/インストール/入手」をタップすると「Touch ID」画面が表示されるので、登録した指の指紋を「ホームボタン」上で認証することで、コンテンツ/アプリの購入(ダウンロード)を行うことが可能です。
* 指紋が認証できない場合はパスコードの入力画面が表示されるので、パスコードを入力することで、Touch IDを使用せずにパスコードでロック解除を行うことも可能です。
![]() iPhoneのiTunes StoreやApp Storeで指紋認証(Touch ID)で購入する方法については「iPhoneのApp StoreなどでTouch IDで支払いする」をご覧下さい。
iPhoneのiTunes StoreやApp Storeで指紋認証(Touch ID)で購入する方法については「iPhoneのApp StoreなどでTouch IDで支払いする」をご覧下さい。
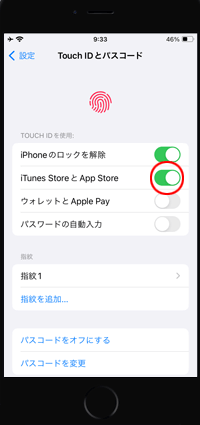
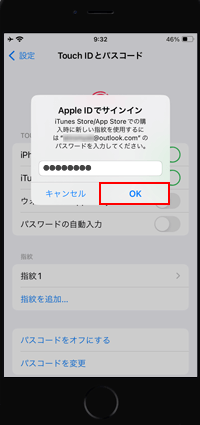
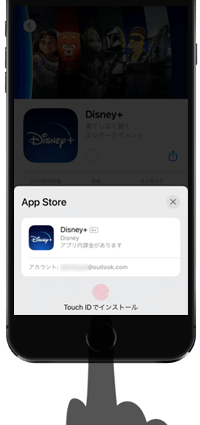
「Touch IDとパスコード」の設定画面で「ウォレットとApple Pay」をオンにすることで、アップルの決済サービス「Apple Pay」での決済時に利用することができます。
Apple PayでのWeb/アプリ上での決済時や、店頭でのクレジットカードでの支払い時に「Touch ID」で支払いできます。
* 指紋が認証できない場合は「パスコードで支払う」をタップしてパスコードを入力することで、Touch IDを使用せずにパスコードで決済認証を行うことも可能です。
![]() iPhoneのApple Payで指紋認証(Touch ID)で支払う方法については「iPhoneのApple PayでTouch IDで支払いする」をご覧下さい。
iPhoneのApple Payで指紋認証(Touch ID)で支払う方法については「iPhoneのApple PayでTouch IDで支払いする」をご覧下さい。
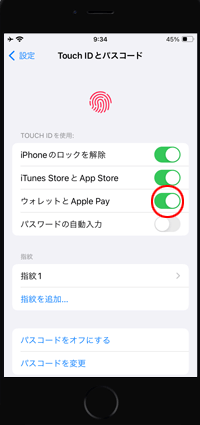
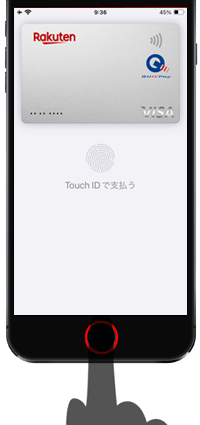
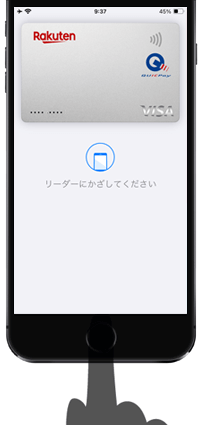
「Touch IDとパスコード」の設定画面で「パスワードの自動入力」をオンにすることで、Safariアプリでの自動入力時に認証を必要とすることができます。
Safariアプリで閲覧しているWebサイトで保存済みのパスワードを自動入力する際に「Touch ID」での認証を必要とすることで、セキュリティを高めることができます。
* 指紋で認証できない場合は「パスコードを入力」をタップしてパスコードを入力することで、保存済みのパスワードを自動入力することも可能です。
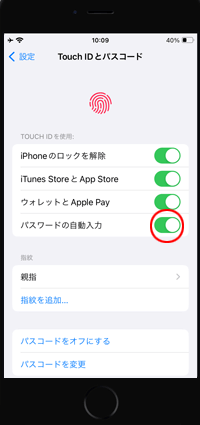
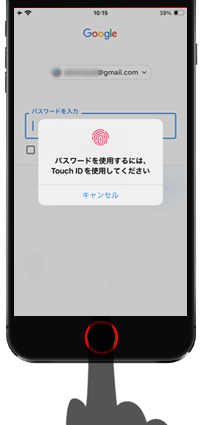
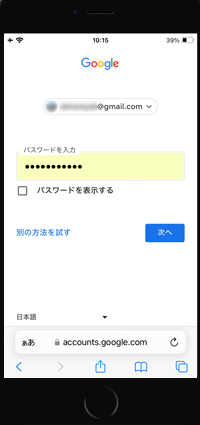
iPhoneの「Touch ID」は、サードパーティー製のアプリでも使用することができます。
![]() LINEアプリ
LINEアプリ
LINEアプリでパスコードロックを設定している場合、パスコード入力の代わりに指紋認証で、LINEのロックを解除することができます。LINEアプリで「設定」から「プライバシー管理」を選択して「Touch ID」をオンにします。
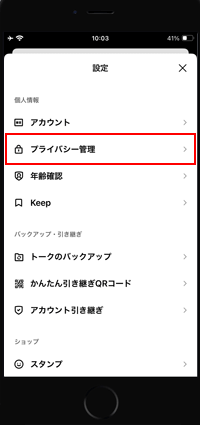
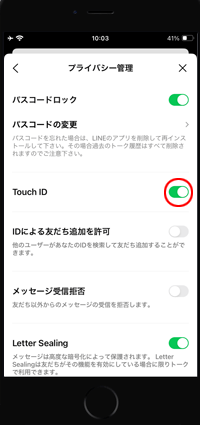
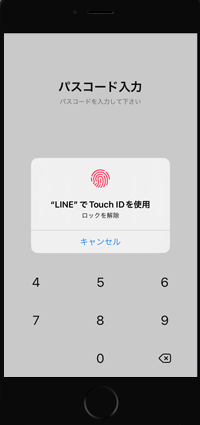
![]() OneDriveアプリ
OneDriveアプリ
OneDriveアプリでパスコードを設定している場合、パスコード入力の代わりに指紋認証でロックを解除することができます。「設定」から「パスコード」を選択して「Touch IDでロック解除」をオンにします。
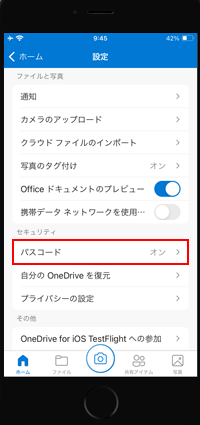
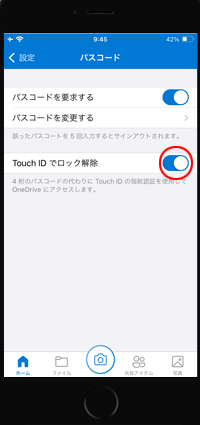
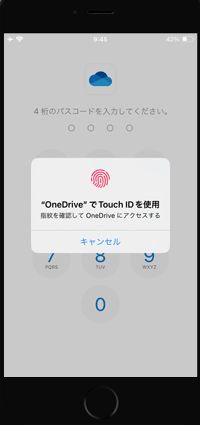
iPhoneの「Safari」で利用できる"プライベートブラウズ"をロックして、ロック解除に「Touch ID」での指紋認証を必要とすることができます。
iPhoneの「設定」から「Safari」を選択して「プライベートブラウズをロック解除するにはTouch IDが必要」をオンにすることで、Safariアプリで"プライベートブラウズ"を表示する際に「Touch ID」による指紋認証が必要になります。
![]() iPhoneの「Safari」でプライベートブラウズを表示する際に指紋認証(Touch ID)を必要とする方法については「iPhoneのSafariでプライベートブラウズモードを使用する」をご覧下さい。
iPhoneの「Safari」でプライベートブラウズを表示する際に指紋認証(Touch ID)を必要とする方法については「iPhoneのSafariでプライベートブラウズモードを使用する」をご覧下さい。
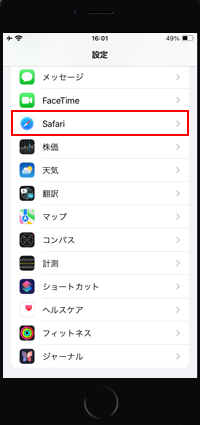
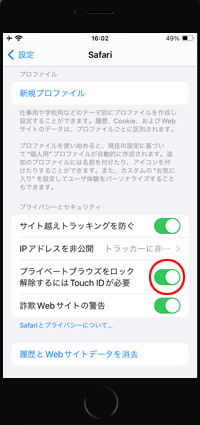
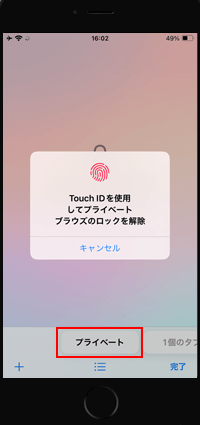
iPhoneの「メモ」アプリで作成したメモをパスワードでロックしている場合に、パスワードの入力の代わりにTouch IDでの指紋認証でロック解除することも可能です。
iPhoneの「設定」アプリで「メモ」から「パスワード」を選択して「Touch IDを使用」をオンにすることで、ロックされたメモを指紋認証(Touch ID)でロック解除して内容を表示できます。
![]() iPhoneの「メモ」アプリで作成したメモをロックする方法については「iPhoneでメモをパスワードでロック(保護)する」をご覧下さい。
iPhoneの「メモ」アプリで作成したメモをロックする方法については「iPhoneでメモをパスワードでロック(保護)する」をご覧下さい。
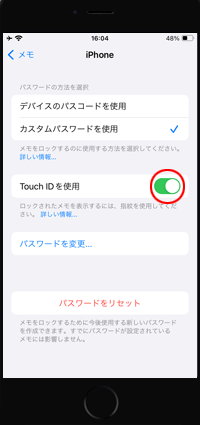
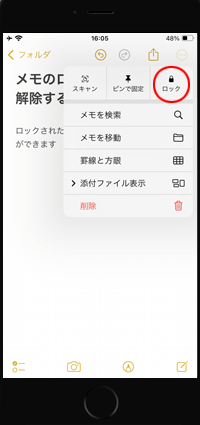
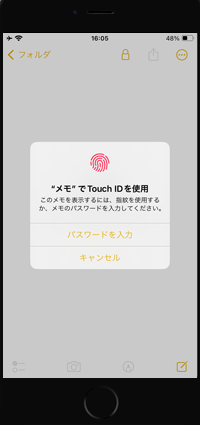
iPhoneの「Touch ID」に追加した指紋の削除、指紋の追加、表示名を変更します。
![]() Touch IDで指紋を追加登録する
Touch IDで指紋を追加登録する
指紋を追加登録したい場合は、「指紋を追加」をタップして指紋登録を行います。指紋は最大5つまで登録可能です。
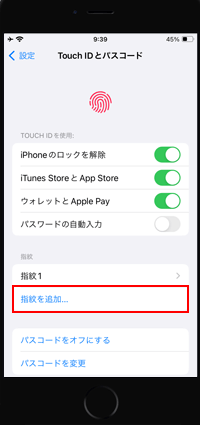
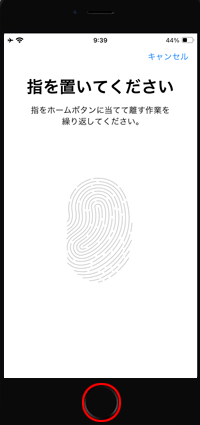
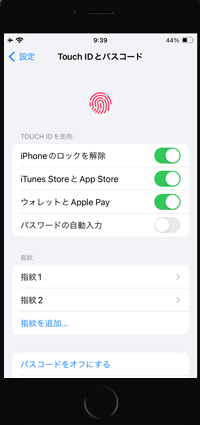
![]() Touch IDに登録した指紋の登録名を変更する
Touch IDに登録した指紋の登録名を変更する
登録した指紋は、デフォルトでは「指紋1」「指紋2」と表示されます。表示を登録した指の名称にすることで、一覧画面でどの指の指紋が登録されているのかが分かりやすくなります。
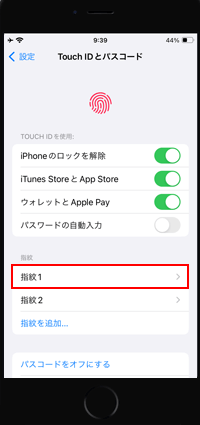
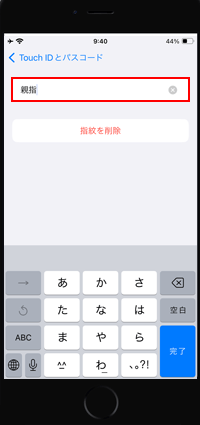
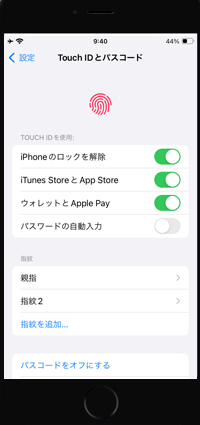
![]() Touch IDに登録した指紋を削除する
Touch IDに登録した指紋を削除する
登録済の指紋を削除したい場合は、一覧から削除したい指紋を選択します。「指紋を削除」をタップすることで、登録済みの指紋を削除可能です。
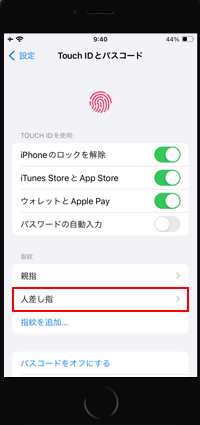
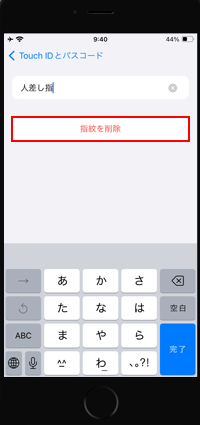
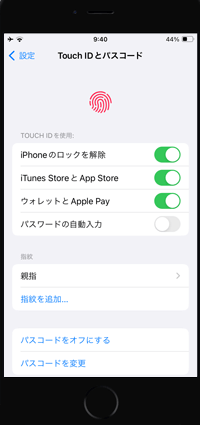
iPhoneの「設定」アプリに「Touch IDとパスコード」が表示されない場合は、スクリーンタイムの設定を確認します。
設定アプリの「スクリーンタイム」から「コンテンツとプライバシーの制限」を選択して「パスコードの変更」を"許可"にすることで、「Touch IDとパスコード」を「設定」内に表示できます。
![]() iPhoneの設定に「Touch IDとパスコード」が表示されない場合の表示方法については「iPhoneで指紋認証(Touch ID)の設定が消えた・表示されない場合の対処法」をご覧下さい。
iPhoneの設定に「Touch IDとパスコード」が表示されない場合の表示方法については「iPhoneで指紋認証(Touch ID)の設定が消えた・表示されない場合の対処法」をご覧下さい。
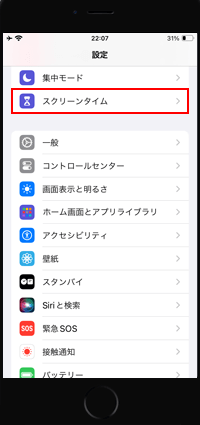
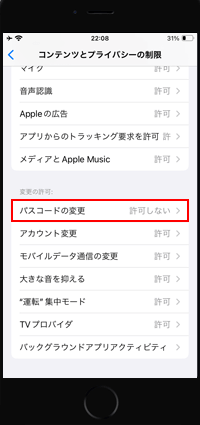
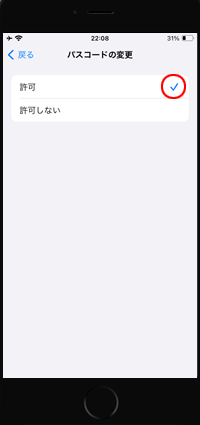
![]() 関連情報
関連情報
【Amazon】人気のiPhoneランキング
更新日時:2024/8/8 7:00
【最大64%ポイント還元】人気のKindleマンガ
更新日時:2024/8/8 7:00