レビュー > iPod/iPhoneからiTunesに音楽・ビデオをバックアップできる『CopyTrans』
本ページ内には広告が含まれます
【WindSolutions】 CopyTrans
WindSolutionsのPC用ソフトウェア、『CopyTrans』のサンプル版を試供用に頂きましたので試してみました。
CopyTransとは?
『CopyTrans』とはiPod/iPhoneの音楽・ビデオをPCに転送できるPC用ソフトウェアです。iPod/iPhoneをiTunesと同期すると音楽・ビデオをiTunesからiPod/iPhoneに転送できますが、iPod/iPhoneで購入した音楽などを除き、iPod/iPhoneから音楽・ビデオをiTunesに転送することはできません。
パソコンの故障などでiTunesライブラリの音楽データが消えてしまった場合、iTunesライブラリのバックアップをとっていないと、再度iTunesをPCにインストールしても、音楽の登録されていないiTunesと音楽が入っているiPodを同期するとiPodから音楽が消えてしまいます。
そのような場合、CopyTransでiPod内の音楽・ビデオをiTunesへバックアップ(転送)することができます。
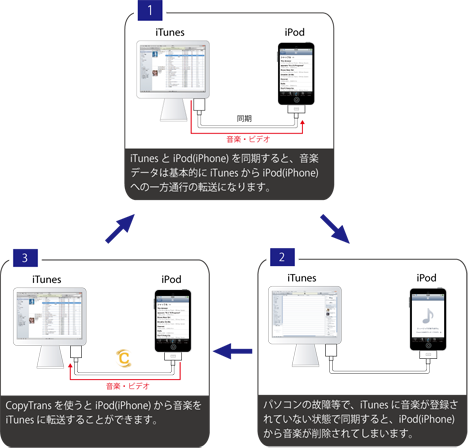
実際にCopyTransを使ってiPodからiTunesに音楽・ビデオをバックアップしてみました
CopyTransを使って、iPodから音楽・ビデオをiTunesにバックアップ(転送)します。パソコンのHDDがクラッシュした際など、iTunesの音楽データが消去されてしまった場合を想定し、iPod touchと同期したiTunesライブラリから音楽・ビデオを消去し、iPod touchからiTunesに音楽・ビデオをバックアップ(転送)してみました。
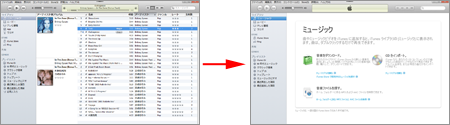
1. CopyTransのインストーラーをダウンロードする。
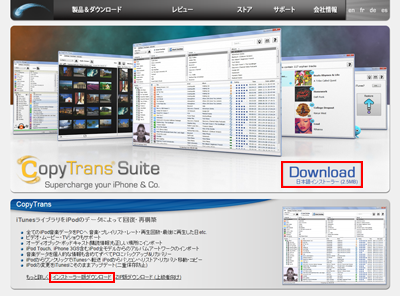
CopyTransのダウンロードページ(http://www.copytrans.jp/download.php)からインストーラーをダウンロードします。試供版のダウンロードは無料となっています。
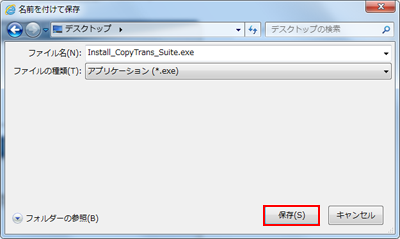
インストーラーファイルをパソコン上の任意の場所に保存します。
2. CopyTransをパソコンにインストールする。
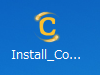
ダウンロードしたインストーラーを起動します。
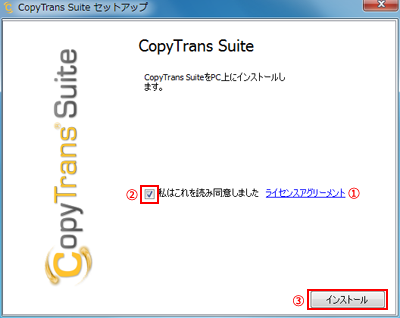
「ライセンスアグリーメント」を確認し、「私はこれを読み同意しました」にチェックします。「インストール」をクリックするとインストールが開始されます。
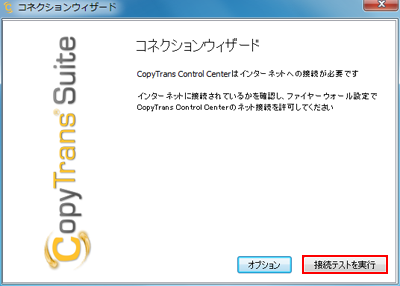
コネクションウィザード画面から「接続テスト」をクリックします。セキュリティーソフトのファイヤーフォールでブロックされる場合はファイヤーウォールの設定が必要になります。ファイヤーウォールの設定に関しては「CopyTransオンラインヘルプ:インターネット接続エラー/ファイヤーウォールの設定」で確認できます。

OKをクリックします。
3. CopyTransを起動する。

CopyTrans Control Centerを起動します。
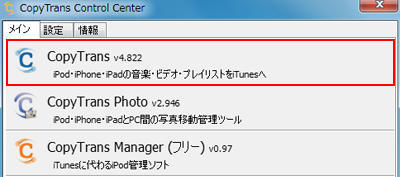
CopyTransを選択します。
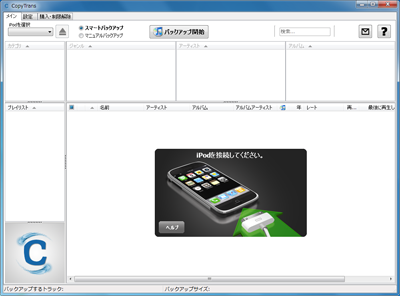
CopyTransが起動します。iPod/iPhoneをパソコンとUSBケーブルで接続します。
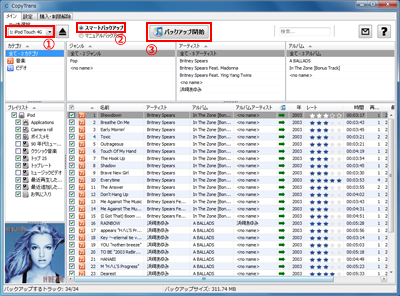
①複数のiPod/iPhoneが接続されている場合は、バックアップ元のiPod/iPhoneを選択します。
②「スマートバックアップ」を選択します。
③「バックアップ開始」をクリックするとiPod/iPhoneからiTunesへのバックアップ(転送)が開始されます。
"スマートバックアップ"とは?
iTunesライブラリ内にiPod/iPhone内と同一の音楽データがある際はバックアップしない(2重登録防止)など、CopyTransが自動的にバックアップの必要がある音楽・ビデオデータを判断し、バックアップ(転送)してくれます。
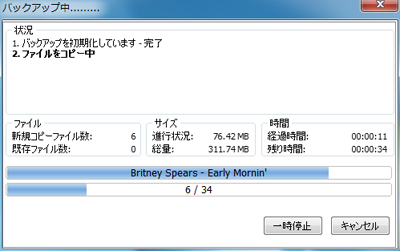
音楽・ビデオデータの量によりバックアップにかかる時間は変わります。
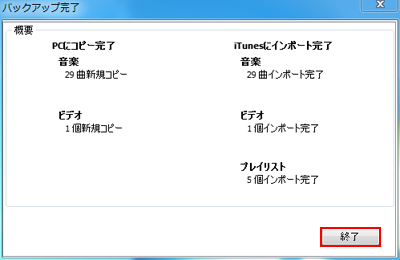
すべてバックアップできたら「完了」をクリックします。CopyTransを終了します。
4. iTunesを起動する。
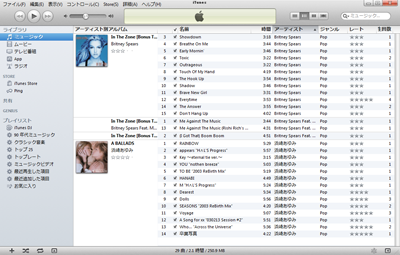
iTunesを起動すると、iPod/iPhoneから音楽・ビデオデータが転送されており、データの削除前と同じ状態になりました。プレイリストやアートワーク、曲のレート・再生回数などもしっかり転送されました。
iPod/iPhoneからパソコン上のフォルダにバックアップしたい場合
CopyTransでは、iTunesへのバックアップの他に、パソコン上のフォルダへiPod/iPhoneの音楽・ビデオのバックアップも可能です。
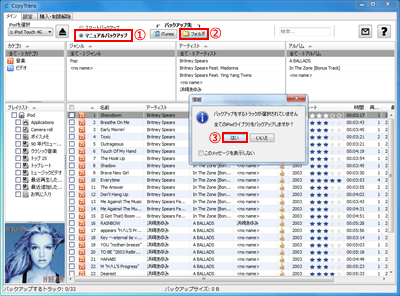
①「マニュアルバックアップ」を選択します。バックアップしたい音楽・ビデオを選択します。
②バックアップ先にて「フォルダ」をクリックします。
③何も選択しないと、すべてのライブラリをバックアップすることができます。
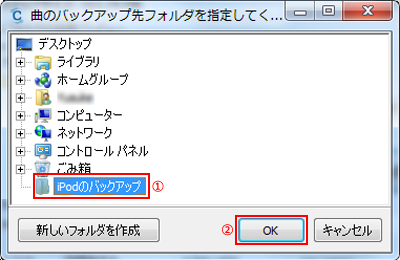
バックアップ先のフォルダを指定します。
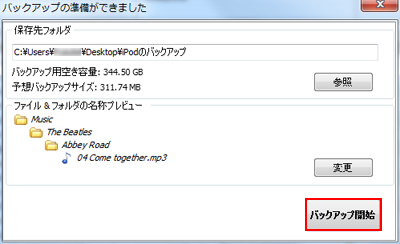
「バックアップ開始」をクリックします。* "ファイル&フォルダの名称プレビュー"欄の「変更」から、フォルダ、ファイル名のオプション画面を表示できます。
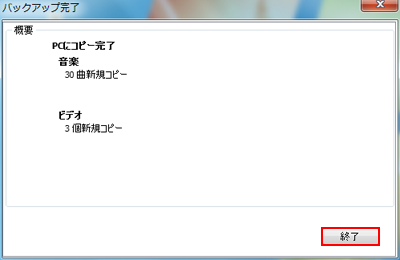
すべてバックアップできたら「完了」をクリックします。CopyTransを終了します。

パソコン上にバックアップファイルが作成されました。
試用版と製品版について
CopyTransのダウンロードは無料で可能ですが、試用版となっており、使用に制限があります。制限を解除するには製品版の購入が必要です。
試用版: 転送は1回につき100曲まで、合計250曲まで転送可能
製品版: 転送回数に制限なし

製品版を購入して制限を解除するには
CopyTransの製品版の購入は、CopyTransのオンラインストア(http://www.copytrans.jp/purchase.php)より行えます。
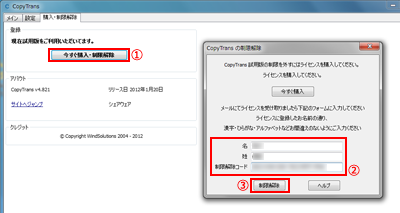
CopyTransの「購入・制限解除」タブ内にある「今すぐ購入・制限解除」をクリックすると表示される「CopyTransの制限解除」画面にて、製品版を購入すると送られてくるメールにある「氏名・解除コード」を入力すると、使用制限が解除されます。
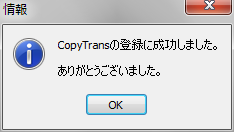
CopyTransの購入について詳細は「CopyTransオンラインヘルプ:購入、制限解除」で確認できます。
| 製品名 | CopyTrans |
| 販売元 | WindSolutions |
| 価格 | 2,680円 |
| 製品ページ | 製品ホームページを見る |
【PR】iPhone 15シリーズが公式オンラインショップで販売開始
Twitterで更新情報を配信しています