本ページ内には広告が含まれます
ここではiPod touch内の曲・音楽をパソコンに取り出す方法を紹介しています。
![]() iPod touchでは、iPod touchで購入した曲などを除き、iPod touchからiTunesへの曲の転送はできません。しかし、パソコンが故障した場合など、iTunes内の曲データが消えてしまった場合に、そのままiTunesとiPod touchを同期すると、iPod touch内の曲もすべて削除されてしまいます。ここでは、『i-FunBox』というフリーソフトを使って、iPod touch内の曲データをパソコンに転送する方法を紹介しています。
iPod touchでは、iPod touchで購入した曲などを除き、iPod touchからiTunesへの曲の転送はできません。しかし、パソコンが故障した場合など、iTunes内の曲データが消えてしまった場合に、そのままiTunesとiPod touchを同期すると、iPod touch内の曲もすべて削除されてしまいます。ここでは、『i-FunBox』というフリーソフトを使って、iPod touch内の曲データをパソコンに転送する方法を紹介しています。
1. 『i-FunBox』をダウンロードする
公式サイトより『i-FunBox』をダウンロードします。「日本語版」をクリックして、日本語版の「i-FunBox」をダウンロードすることができます。
ダウンロードはこちら→ http://i-funbox.com/
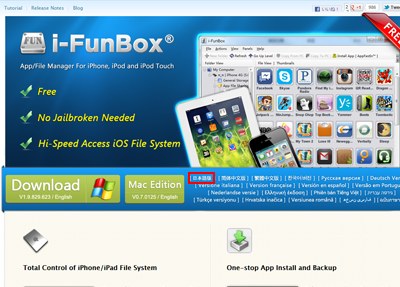
2. ダウンロードしたzipファイルを任意の場所に展開する
ダウンロードしたzipファイルを"右クリック"して任意の場所に展開します。
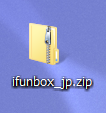
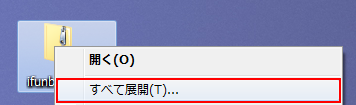
3. 『i-FunBox』を起動する
フォルダ内の「iFunBox.exe」を"ダブルクリック"して起動します。
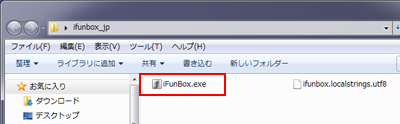
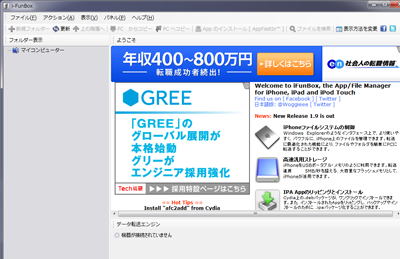
4. iPod touchをパソコンに接続する
iPod touchとパソコンを接続します。
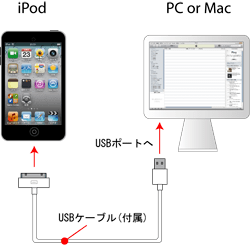
5. パソコンに取り出したい曲・音楽を選択する
①「ミュージックとビデオの取り出し」をクリックし、②「修復開始」をクリックします。iPod touch内の曲・音楽及びビデオが一覧で表示されるので、パソコンに取り出したい曲・音楽及びビデオをクリックし、選択します。複数の曲・音楽を選択する場合は「Shift」キーを押しながら選択します。
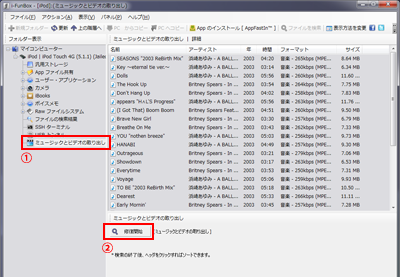
すべての曲・音楽及びビデオを選択したい場合は、右クリックから「全てを選択」、もしくはキーボードで「Ctrl」+「A」を押して全ての曲・音楽及びビデオを選択できます。
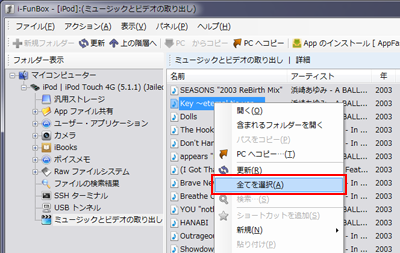
6. 選択した曲・音楽をパソコンに保存する
画面上部の「PCへコピー」をクリックし、曲・音楽の保存先を指定します。
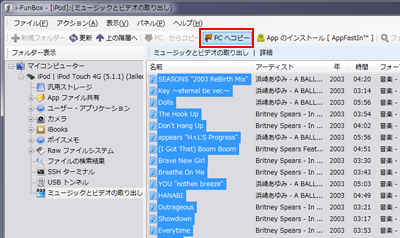
ここでは、デスクトップ上に新規フォルダ(music_file)を作成し、そのフォルダ内に曲・音楽を保存します。
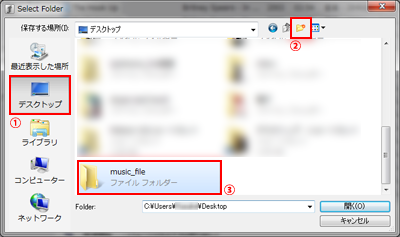
保存先の場所を指定したら、「保存」をクリックします。
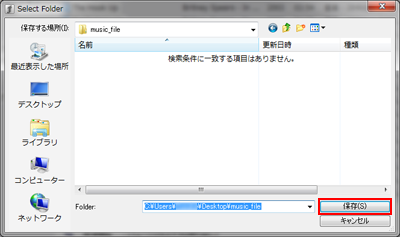
iPod touch内の曲・音楽がパソコン上の指定した場所に保存されます。
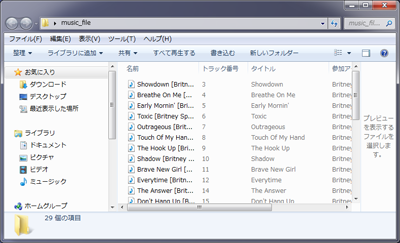
7. iPod touchとパソコンの接続を解除する
転送が完了したら、「安全な機器取り外し」をクリックし、iPod touchとパソコンの接続を解除します。
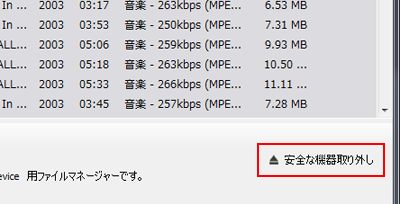
【Amazon】人気のiPhoneランキング
更新日時:2024/4/16 21:10
【Kindleセール】人気マンガ最大99%OFF or 51%ポイント還元
更新日時:2024/4/16 21:05
TwitterでiPod Waveの更新情報を配信しています